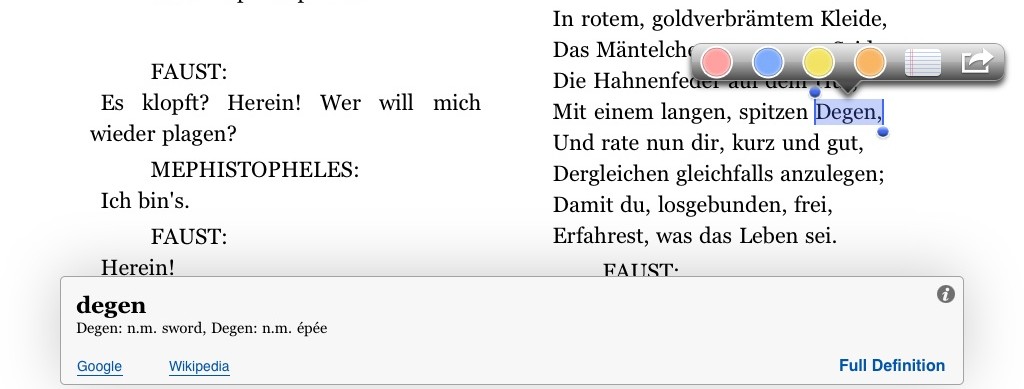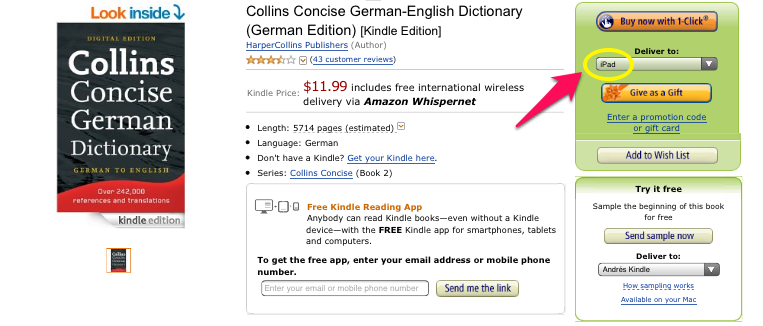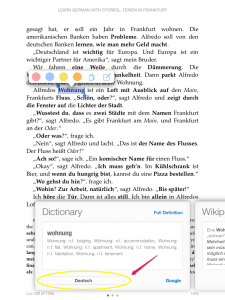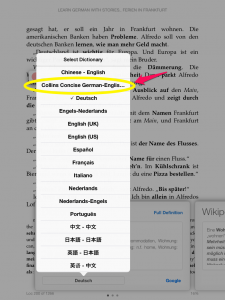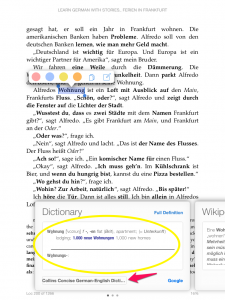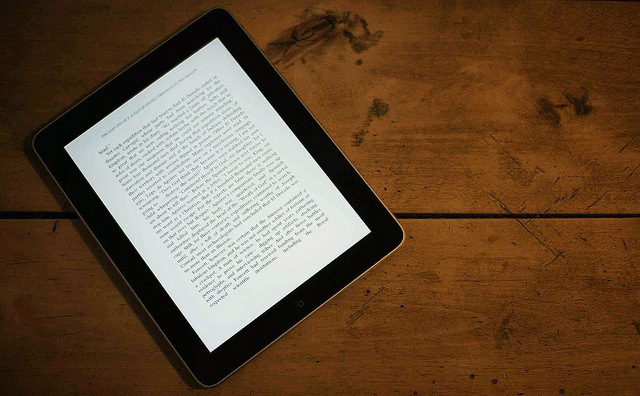
One of the great benefits of using ebooks for language learning is the ability to use custom dictionaries. Instead of having to search for each unknown word in a dictionary you can get instant translations while reading your book.
If you own a Kindle Paperwhite or Kindle Touch and have installed a dictionary (see here for instruction), you can translate words in the text just by tapping them. For other non-touch Kindle devices, you can simply move the cursor over the words.
But what about the iPad and iPhone? A recent study conducted by Goodreads shows that a whopping 86% percent of tablet owners use them to read books, while 32% don’t read anywhere else! Kindle has been updating their iOS app many times this year. Among the latest updates was the ability to add “custom dictionaries”, but it just means that you can install same-language dictionaries so that you can get word definitions in one language, not translations from one to another.
I know that for many readers of my German learning stories, being able to look up words directly while reading is a big help.
So, do iPad and iPhone readers have to live without instant translations? Fortunately, there is a workaround to still get German-English (or any other pair for that matter) dictionaries on your Kindle iOS app.
1. Download the Dictionary
First of all, you need to download a good dictionary. You can get a basic German-English dictionary for free here. Keep in mind that Kindle dictionaries are one-way so in our example case we’ll need to download the dictionary which says “German-English”.
Once you have downloaded the dictionary, we need to rename it so the Kindle app will recognize it. Change the filename from German-English.mobi to B003YL4LVQ_EBOK.azw so the app will recognize it.
2. Access Your Device’s Filestructure
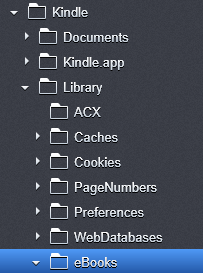 For the next step we’ll need to get access to your iPad’s or iPhone’s inner file structure. Don’t worry, there’s no jailbreaking involved. All you need is to download a little tool called iexplorer or phoneview (the demo or trial version will be enough for our purposes).
For the next step we’ll need to get access to your iPad’s or iPhone’s inner file structure. Don’t worry, there’s no jailbreaking involved. All you need is to download a little tool called iexplorer or phoneview (the demo or trial version will be enough for our purposes).
After installing and starting the program, go to Apps > Kindle > Library > Ebooks
Simply drag your dictionary into this folder. If you already have the German definitions dictionary installed, the program will tell you that the file already exists. You can either overwrite it or backup the standard dictionary somewhere before you drop your German-English dictionary into the folder.
3. Enjoy Instant Translations
That’s it. You can now get instant translations in any German ebook. Simply tap the word and you’ll see a little popup:
Pretty cool, isn’t it?
How To Get Other Dictionaries For Other Languages
If you want a French-English dictionary, the process is the same, except for the new file name in step 1. Here are the correct file names you need to enter before copying your dictionary to the device.
Spanish: B005F12G7O_EBOK.azw
French: B005F12G6U_EBOK.azw
Italian: B005F3XOMI_EBOK.azw
(For more languages, simply click on the little i in your Kindle app, download one of the dictionaries and then take a look under iExplorer which file was added most recently to the ebooks directory. Voilá!)
How To Install 3rd Party Dictionaries To The Kindle iOS App
It’s also possible to purchase a dictionary from the Amazon Kindle store. After purchasing the dictionary, it will automatically appear in the list of dictionaries on your Kindle app, saving you the above file transfer and renaming process. (Thanks Margaret for the tip). Here’s how it works:
- Purchase a German-English dictionary which can be directly integrated with the Kindle app, for example the Collins Concise German-English Dictionary (other options below), and make sure to “deliver” it to your iPad.

- Open your Kindle app and select a German ebook. Tap on the word you’d like to translate. Then, from the dropdown menu, select your dictionary of choice, in our case “Collins”.
UPDATE: Other working German-English dictionaries our readers have recommended:
What’s your favorite German-English dictionary for Kindle?
–
source: wer98, photo: :ray via flickr Creative Commons