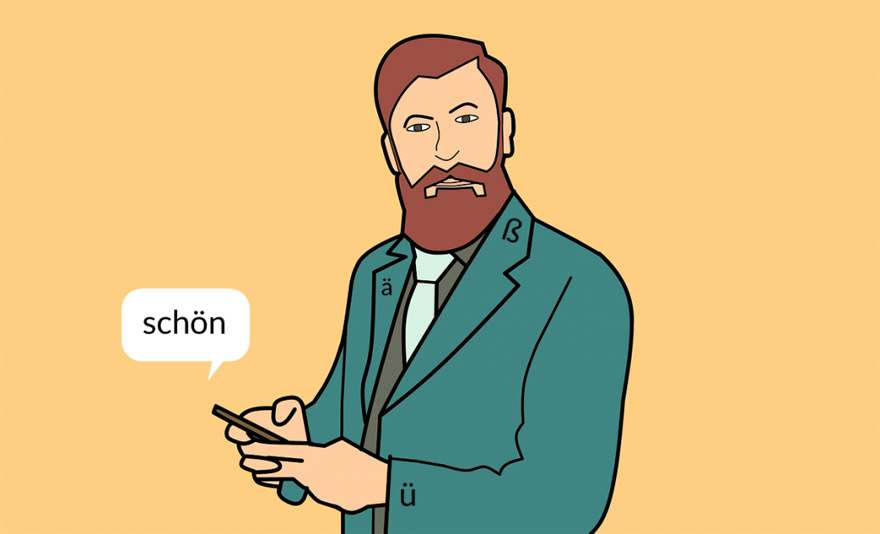
Have you ever struggled with German spelling? Even for native Germans the many rules and reforms can quickly turn correct spelling into a guessing game. But as with everything, practice makes perfect, or as we say in German: “Übung macht den Meister.“
And it’s never too early to start! This is why, in the following article I’ve outlined some ways in which you can enable a German keyboard on your Android, iPhone, Mac or Windows PC so you can start writing in German today (and get some spelling help along the way).
How To Use a German Keyboard on Your iPhone or iPad
 On your iDevice, go to Settings > General > Keyboard > Keyboards.
On your iDevice, go to Settings > General > Keyboard > Keyboards.- Select “Add New Keyboard”
- Select “German”
- Now, whenever you’re writing something, whether in an instant message, or in your browser, you can use the globe icon to switch your installed keyboards.
Also, you’ll receive spelling help along the way. You’ll now see wrongly spelled (or unknown) words underlined in red, and iOS will also suggest correct spelling in a bubble popup.
Use a German Keyboard on your Android Device
 Also on Android, you can easily add and switch between custom keyboards. The exact instructions for changing your keyboard may vary depending on the device and Android version, but the process is generally very similar. Here’s how to do it on “stock” Android, Lollipop:
Also on Android, you can easily add and switch between custom keyboards. The exact instructions for changing your keyboard may vary depending on the device and Android version, but the process is generally very similar. Here’s how to do it on “stock” Android, Lollipop:
- Go to Settings > Language & Input
- At the bottom you can find a list of all keyboards currently installed on your device.
- Select the keyboard to add languages
The standard Google keyboard app is not bad. It will help you with spelling and suggest words as you type. Alternatively, you can also install a custom keyboard app such as SwiftKey to help with prediction and spelling. One thing I personally like about SwiftKey is that you can use German and English keyboards simultaneously, without having to manually switch between them (see example below).
How to Type German Letters on Windows 7 & 10
 On Windows 7:
On Windows 7:
- Click on “Start” and type “Change keyboards”. Hit Enter.
- Click “Change Keyboards”
- Now click “Add” and and select a new German keyboard
- Cycle between keyboards by pressing Left Alt + Shift or use the language bar as shown below:

 On Windows 10:
On Windows 10:
- Click on “Start” and type “edit language”. Hit Enter.
- Click on “Add a language”
- Click “Deutsch”, then “Deutsch (Deutschland)”
- Cycle between keyboards by pressing Left Alt + Shift or use the language bar as shown below:

How to use a German Keyboard on Mac
 Click the Apple menu and go to “System Preferences”
Click the Apple menu and go to “System Preferences”- Click on “Keyboard”
- Click the “Input Sources” tab
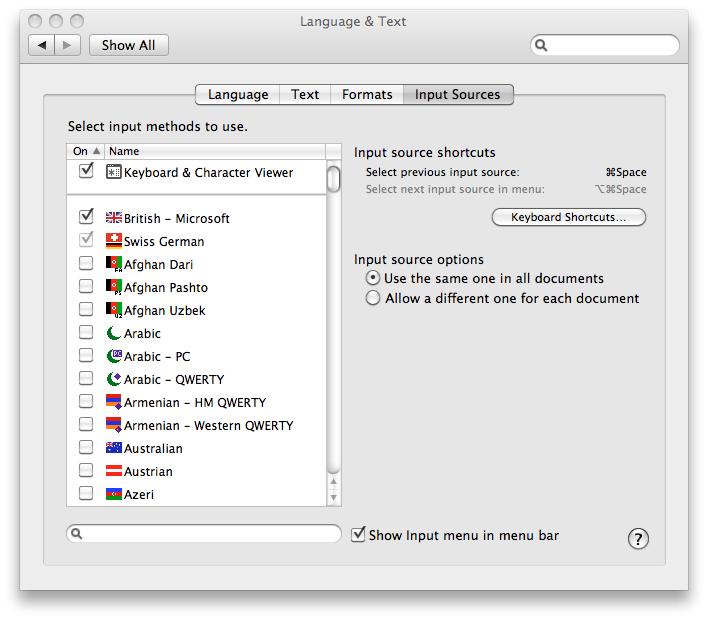
via superuser
- Check the box next to “German”
- Now you can switch between keyboards by pressing “Command + Space”
A Quick comparison of German & English Keyboard Layouts
Once you’ve installed a German keyboard, you can start typing. If you’re using a touch screen, the keys themselves will change to reflect the new German layout. But what if you’re using an English hardware keyboard to type German? You will notice some slight changes in the way your keyboard works now.
The English keyboard layout is called QWERTY, after the first letters in the top row, the German is called QWERTZ, so there you already have one key difference: Z and Y are interchanged
Another big difference is that on a German keyboard you have dedicated keys for the Umlauts: ä, ö, ü and the “scharfes S” ß (in place of the English dash “-” key)
Also, on an English keyboard you do the @ sign by pressing Shift + 2, in German you press Alt Gr + Q.
There are many other small differences, such as the positions of the question mark, ampersand, asterisk, brackets, etc. Below you can find a side by side comparison. The best way to learn this new layout is by just starting to use it. And don’t worry if it’s frustrating sometimes. While typing this article, I’ve stumbled multiple times over the Z/Y issue myself, even after using German and English kezboard keyboard layouts in tandem for almost two decades.
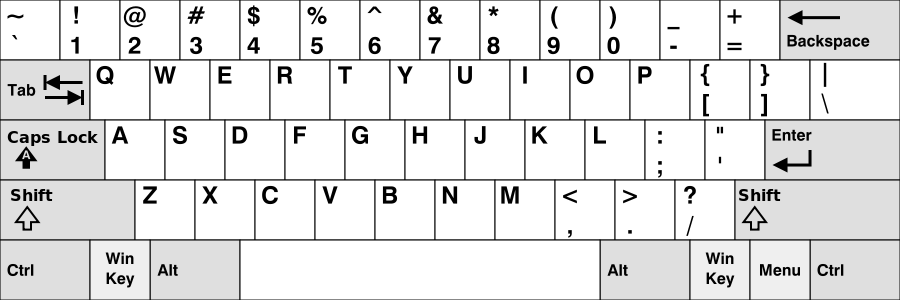
US QWERTY keyboard layout via Wikipedia, CC
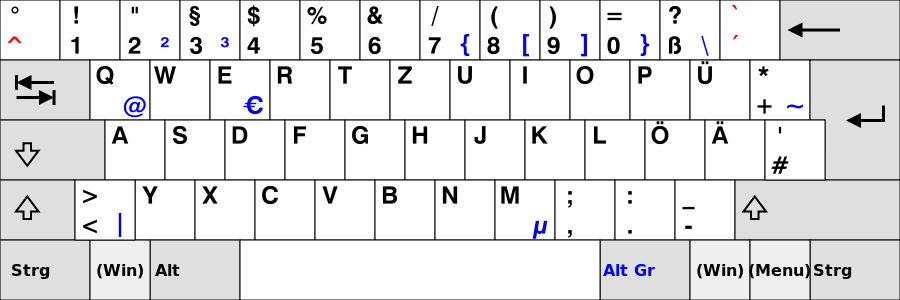
German QWERTZ keyboard layout via Wikipedia, CC
–

 On your iDevice, go to Settings > General > Keyboard > Keyboards.
On your iDevice, go to Settings > General > Keyboard > Keyboards.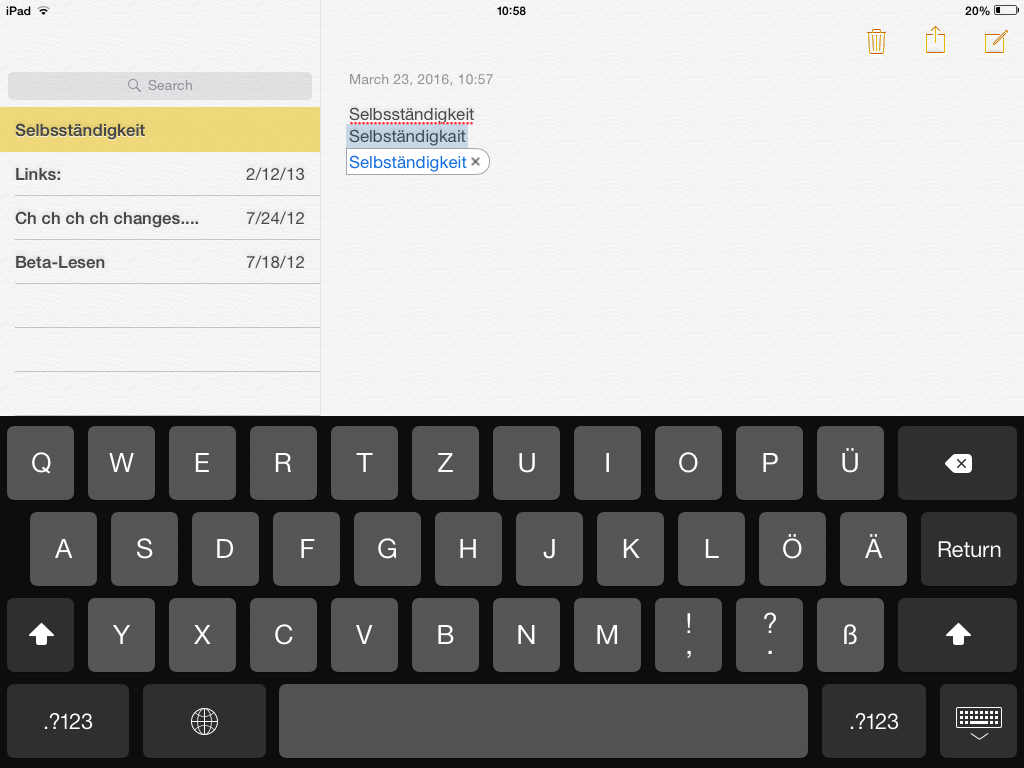




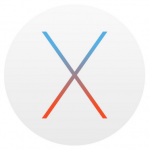 Click the Apple menu and go to “System Preferences”
Click the Apple menu and go to “System Preferences”
